Apache HTTP Server este un software de server web gratuit și open-source, care funcționează pe multiple platforme. Este distribuit sub licența Apache License 2.0. Apache este dezvoltat și întreținut de o comunitate deschisă de dezvoltatori sub egida Apache Software Foundation.
Apache HTTP Server este proiectat pentru a servi pagini web și a gestiona cererile HTTP de la clienți, cum ar fi browserele web. Acesta poate fi instalat pe o varietate de sisteme de operare, inclusiv Windows, macOS, Linux și altele.
Caracteristica sa open-source permite dezvoltatorilor să contribuie la îmbunătățirea serverului, să adauge funcționalități noi și să corecteze eventuale probleme. Apache suportă o gamă largă de caracteristici și module adiționale, permițând configurarea flexibilă a serverului pentru a satisface diferite nevoi. De asemenea, este cunoscut pentru stabilitatea și performanța sa, fiind capabil să gestioneze trafic web intens.
Pasul 1 – Actualizarea sistemului
Pentru a începe instalarea Apache pe Ubuntu 20.04, primul pas este să actualizați sistemul la cea mai recentă versiune. Pentru a face acest lucru, urmați acești pași:
Executați următoarea comandă pentru a actualiza lista de pachete disponibile:
sudo apt update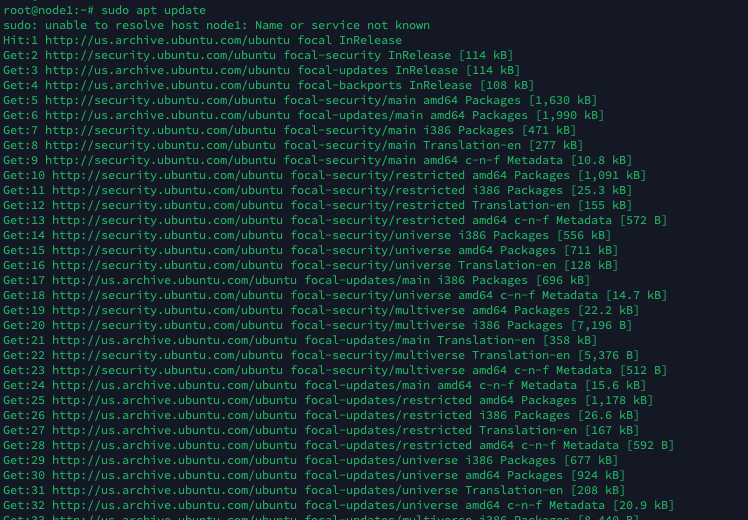
După actualizarea listei de pachete, executați următoarea comandă pentru a actualiza pachetele deja instalate pe sistem:
sudo apt upgradeDacă există actualizări disponibile, vi se va solicita să confirmați actualizarea introducând „Y” și apăsând Enter.
Odată ce sistemul este actualizat, sunteți pregătit să continuați cu instalarea Apache pe Ubuntu 20.04.
Pasul 2 – Instalarea Apache pe Ubuntu 20.04
Pentru a instala Apache pe Ubuntu 20.04, urmați acești pași:
Executați următoarea comandă pentru a instala Apache:
sudo apt install apache2Așteptați ca procesul de instalare să se încheie. Sistemul va descărca și instala pachetele necesare pentru Apache.
După finalizarea instalării, Apache pe Ubuntu 20.04 va fi în mod automat pornit. Puteți verifica starea serverului Apache executând următoarea comandă:
sudo systemctl status apache2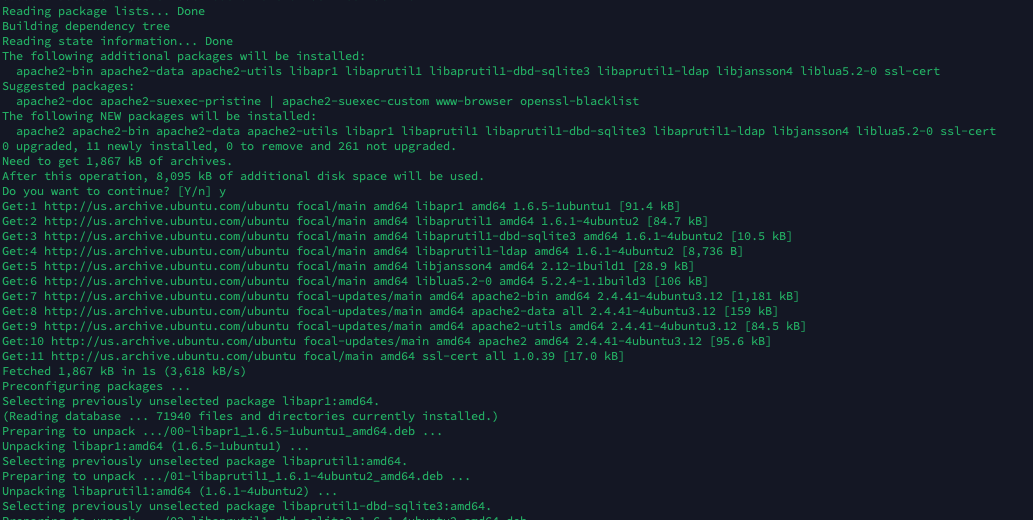
Pasul 3 – Verificare status Apache
După ce ați instalat Apache pe Ubuntu 20.04, puteți verifica starea serverului Apache pentru a vă asigura că rulează corect. Urmați acești pași:
Executați următoarea comandă pentru a verifica starea Apache:
sudo systemctl status apache2Veți vedea informații despre starea serverului Apache, inclusiv dacă rulează sau nu.
Dacă Apache pe Ubuntu 20.04 rulează corect, veți vedea un mesaj care indică acest lucru și veți găsi detalii suplimentare despre starea sa.
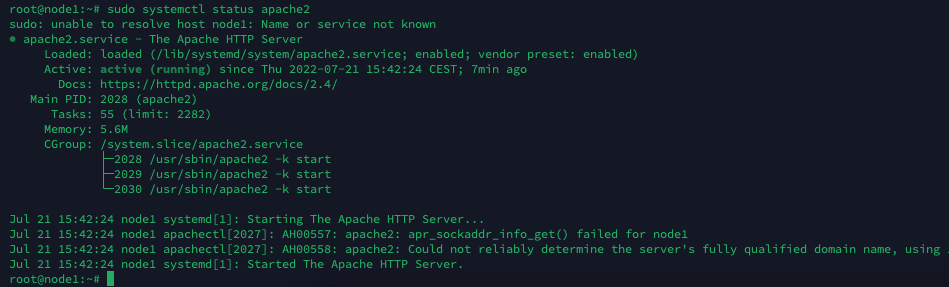
În caz contrar, dacă Apache nu rulează, puteți utiliza următoarele comenzi pentru a-l porni:
sudo systemctl start apache2Deschideți adresa IP în browser pentru a verifica dacă serverul Apache se încarcă.
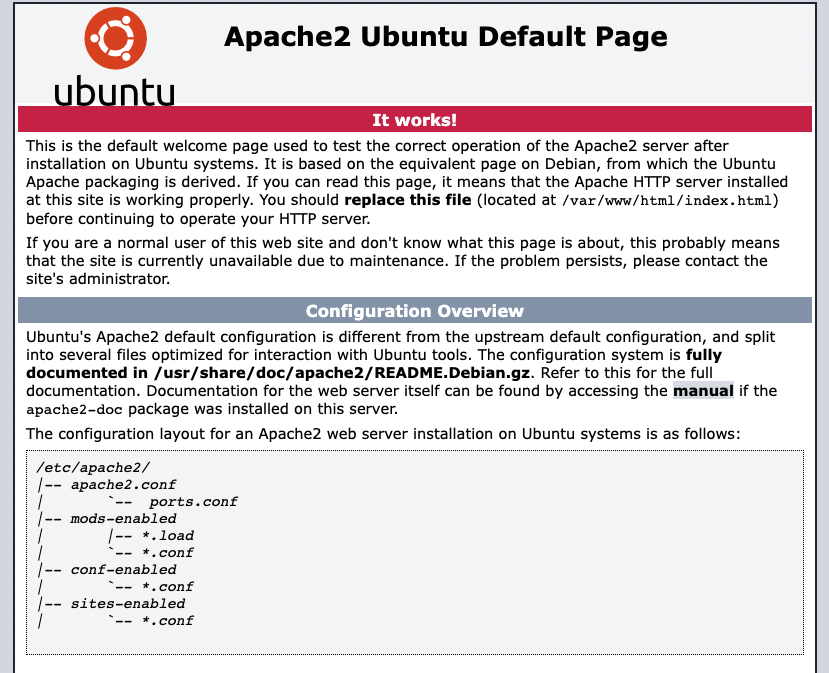
Pasul 4 – Configurare Hosturi Virtuale
Configurarea Virtual Hosts vă permite să găzduiți mai multe site-uri web pe același server Apache. Urmați acești pași pentru a seta Virtual Hosts pe Ubuntu 20.04:
Navigați la directorul de configurare Apache folosind comanda:
# sudo mkdir /var/www/domain-name
# sudo chmod -R 755 /var/www/domain-name
# touch /var/www/domain-name/index.html
# echo "Your domain is now online" > /var/www/domain-name/index.html
# cd /etc/apache2/sites-available/Aici, veți găsi fișierele de configurare pentru Virtual Hosts. Puteți crea un nou fișier de configurare pentru fiecare site web pe care doriți să-l găzduiți. De exemplu, să presupunem că doriți să găzduiți un site web numit „example.com”. Puteți crea un fișier de configurare pentru acesta utilizând comanda:
sudo nano example.com.confAcest lucru va deschide un editor de text (nano) în terminal, unde puteți introduce configurările pentru Virtual Host.
În fișierul de configurare, utilizați următorul format pentru a defini Virtual Host pentru site-ul dvs.:
<VirtualHost *:80>
ServerAdmin your_email@example.com
ServerName example.com
ServerAlias www.example.com
DocumentRoot /var/www/example.com/public_html
ErrorLog ${APACHE_LOG_DIR}/error.log
CustomLog ${APACHE_LOG_DIR}/access.log combined
</VirtualHost>Asigurați-vă că modificați adresa de e-mail (ServerAdmin), numele de domeniu (ServerName) și eventual aliasul (ServerAlias) pentru site-ul dvs. DocumentRoot specifică directorul în care sunt stocate fișierele site-ului web.
Salvați fișierul de configurare și închideți editorul de text.
După ce ați creat fișierul de configurare, trebuie să activați Virtual Host-ul utilizând comanda:
sudo a2ensite example.com.confDupă ce ați creat și activat fisierul de configurare pentru Virtual Hosts, reporniți Apache pentru a aplica modificările:
sudo a2dissite 000-default.conf
sudo apache2ctl configtest
sudo systemctl restart apache2


0 comentarii